How Do I Setup Wireless-N WiFi Repeater Using myrepeater.net?
Nowadays, most of the people use WiFi routers in their homes to get a good internet speed. After setting up your router, you can enjoy videos, movies, browse the content, play online games, and many more. But what to do when the wireless signals are unable to reach every corner of your home or office? Well, in that case, the best option for you is to use the WiFi repeater. If you want to login to wireless-n WiFi repeater using myrepeater web page but do not know the steps to do so then don’t panic! You are landed on the right spot. Here, in this blog, we have described the step-by-step guidelines for how to set up a WiFi repeater by accessing the myrepeater.net login page. Check out the steps by scrolling down to the end of the blog. Let’s go ahead.
Quick Instructions for Wireless-N WiFi Repeater Login through myrepeater
If you want to boost the range of the existing wireless network through a web interface myrepeater.net then you need to perform the WiFi repeater setup. Before going ahead towards the repeater configuration, you need to log in to myrepeater.net. Look at the below instructions for the wireless-n WiFi repeater login by accessing the myrepeater.net web page:
Step 1: The first step is to make sure that you have placed the wireless-n WiFi repeater nearer to the wireless home router.
Step 2: After that, check whether your wireless repeater is turned on or not. You can find this by seeing the power LED light on your device. If it is solid green in color then it means that it is turned on.
Step 3: Ensure that your wireless repeater device is connected to the power source properly.
Step 4: Next, take an Ethernet cable and use it to connect your repeater to the computer or laptop whatever you are using as it helps in configuring the wireless repeater.
Step 5: In the next step, launch any internet browser of your preference. Make sure that the internet browser that you are using for browsing should be updated to the latest available version.
Step 6: Type http://myrepeater.net in the address bar of the internet browser. In case, this web browser doesn’t work for you then use the IP address 192.168.10.1 to log in.
Step 7: Hit on the enter button.
Step 8: Now, you will see a login webpage will display on the screen that prompts you to enter the default username and password.
Step 9: Enter “admin” as the default username and password in the respective fields for your wireless repeater.
Step 10: Once you log in successfully to the wireless repeater, you will be navigated to the WiFi repeater setup dashboard.
Simple Guidelines to Change the Password on Wireless Repeater
Go through the below instructions to change the password on your wireless repeater. You need to follow these instructions carefully without making any mistakes:
Step 1: Firstly, you have to launch any updated web browser of your preference on your computer or laptop whatever you are using.
Step 2: After that, visit the official website of the WiFi repeater by entering myrepeater.net in the URL bar of the web browser. Click on the enter button.
Step 3: Thereafter, you will be redirected to the login page of the WiFi repeater where you will see the two empty boxes to enter the username and password of your repeater.
Step 4: Enter the correct login credential details in the respective fields for your repeater.
Step 5: Next, you need to go to the wireless settings by accessing myrepeater.net.
Step 6: Now, you can change the password. Remember to make a unique and strong password.
We hope that by following the above guidelines, you can easily set up your wireless repeater by using myrepeater web address without facing any difficulty.


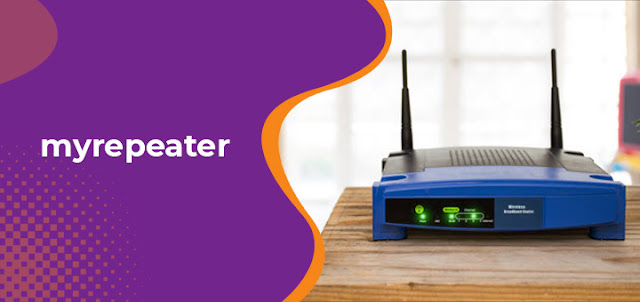

Comments
Post a Comment